
Plus vous rédigez, plus vous écrivez vite. Et plus vous écrivez vite, plus vous êtes susceptible de commettre régulièrement les mêmes fautes de frappe. « Ocurrence » au lieu de « occurrence », « farie » au lieu de « faire », etc.
Pour ne plus perdre de temps à corriger vos fautes, optez pour la correction automatique de Word – qui fonctionne sur tous les logiciels de la suite Microsoft Office.
Tout d’abord, je vous expliquerai dans cet article ce qu’est la correction automatique de Word. Ensuite, vous apprendrez à la paramétrer et à l’utiliser vous-même. Enfin, vous verrez comment supprimer les corrections automatiques qui vous gâchent la vie.
Qu’est-ce que la correction automatique ?
La correction automatique sur Word est une fonction visant à modifier une ou plusieurs lettres préalablement enregistrées par une autre suite de lettres, par exemple « farie » par « faire ».
Ainsi, si vous paramétrez une correction automatique, Word changera automatiquement « farie » par « faire » lorsque vous insérerez une espace, un retour à la ligne ou une marque de ponctuation (, ;:?-…).
Comment corriger de manière automatique ses fautes de français régulières ?
Word vous signale une erreur sur un mot
Si Word souligne un mot mal orthographié, ne le corrigez pas manuellement. Procédez ainsi :
- faites un clic droit sur le mot souligné
- positionnez votre curseur sur « Correction automatique »
- cliquez sur la correction appropriée.
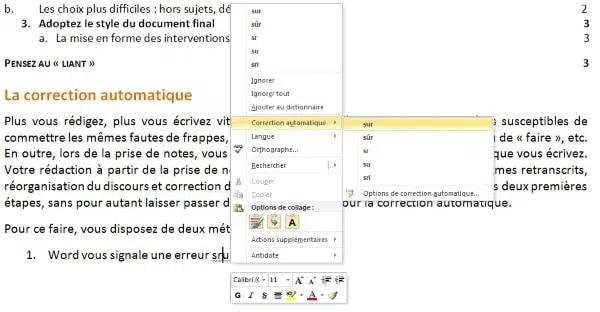 Sur Word 2016,
Sur Word 2016,
la manipulation est différente :
- faites un clic droit sur le mot souligné
- cliquez sur la flèche à droite du mot bien orthographié
- sélectionnez « Ajoutez à la correction automatique ».
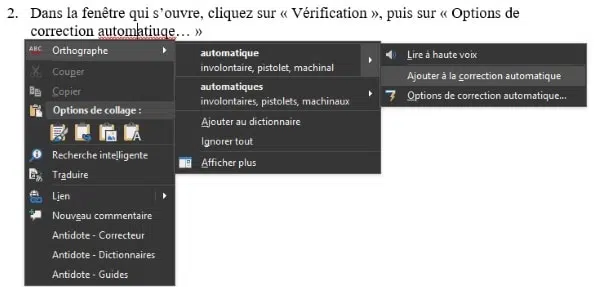
Le mot que vous souhaitez écrire ne se trouve pas parmi les cinq options
La correction souhaitée n’apparaît pas dans les choix de Word. Dans ce cas, procédez comme suit :
1. cliquez sur « Options de correction automatique… » sous la cinquième suggestion de Word.
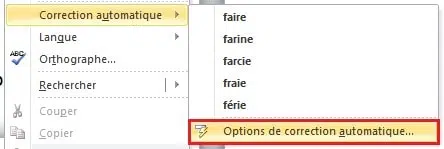
Sur Word 2016, vous trouverez le bouton en bas du menu qui s’ouvre en cliquant sur la flèche à droite de n’importe quelle correction proposée.
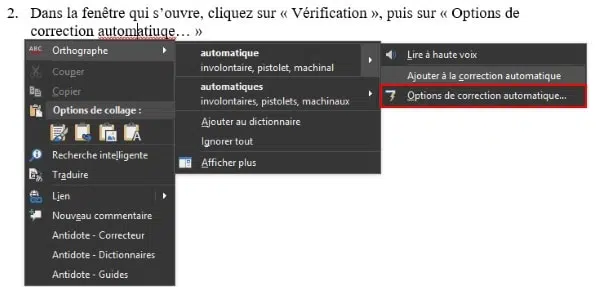
2. une fenêtre s’ouvre
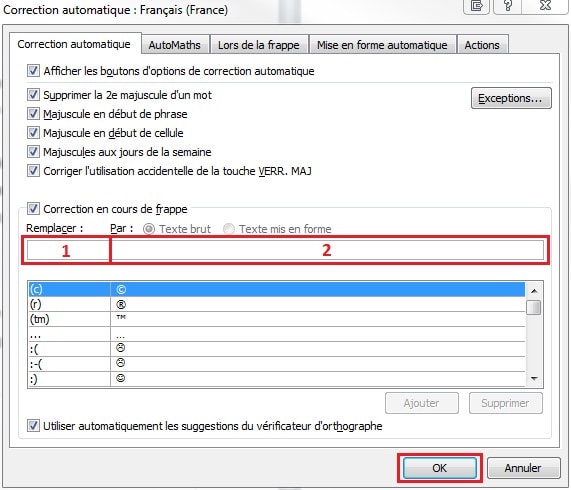
3. dans la 1re zone, rentrez la forme erronée que vous souhaitez modifier automatiquement
4. dans la 2e zone, écrivez la forme corrigée
5. cliquez sur « OK ».
Chaque fois que vous commettrez cette erreur, Word remplacera automatiquement l’orthographe erronée par la version corrigée.
La correction automatique concerne un mot, mais aussi une expression ou une phrase
Cette fonction est utile pour les coquilles au sein des mots, mais aussi pour les fautes au niveau de la phrase. Ainsi, si vous écrivez systématiquement « bonne anniversaire », vous pouvez paramétrer une correction automatique pour rectifier cette erreur.
[cta id=’7585′]
Comment supprimer une correction automatique ?
Si une correction automatique vous handicape, parce que ce qui était une erreur de frappe est devenu un acronyme ou nécessaire dans un compte rendu spécifique (par exemple, « language » qui doit être écrit « langage » en français, mais « language » dans l’expression « Hypertext Markup Language »), vous pouvez la supprimer.
Voici comment enlever une correction automatique sur Word :
1. Dans le menu Fichier, cliquez sur « Options »
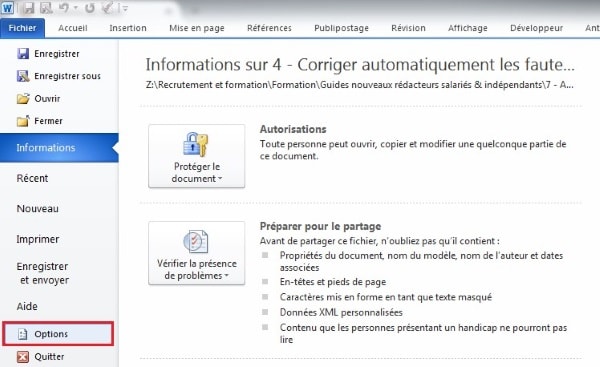
2. Dans la fenêtre qui s’ouvre, cliquez sur « Vérification », puis sur « Options de correction automatique… »
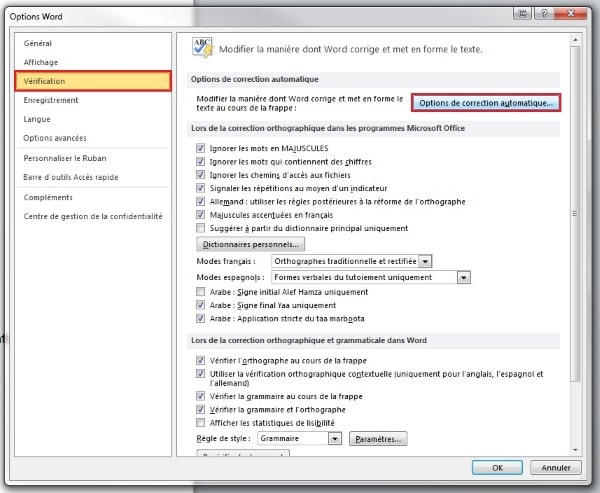
3. Dans la nouvelle fenêtre, utilisez l’ascenseur pour retrouver la correction qui vous ennuie
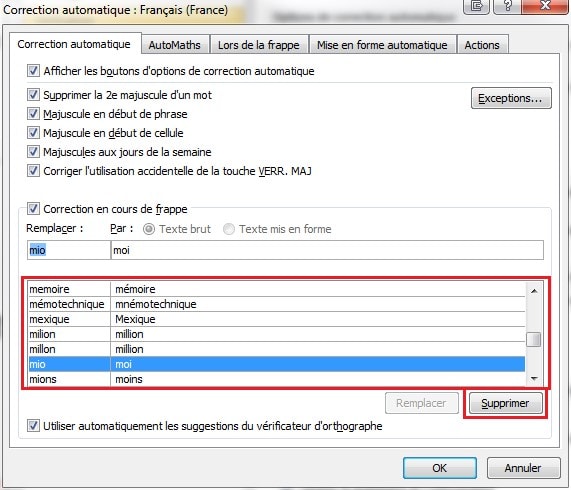
4. cliquez sur « Supprimer »
5. fermez la fenêtre en cliquant sur « OK ».
Conclusion : la correction automatique, une fonction essentielle à ceux qui écrivent beaucoup
Corriger automatiquement une faute sur Word demande peu de temps. Il s’agit simplement d’un pli à prendre quand vous tombez sur une coquille. Et pourtant, elle apporte un gain de temps énorme pour toute personne amenée à écrire beaucoup (des comptes rendus, des mails, des rapports…). Elle vous permet de ne plus revenir en arrière lorsque vous écrivez pour supprimer les erreurs de frappe.
Mais au-delà du décoquillage, la correction automatique vous permet de gagner encore plus de temps en rédaction. Découvrez comment en lisant notre article Augmenter sa vitesse de frappe : les raccourcis clavier Word.



