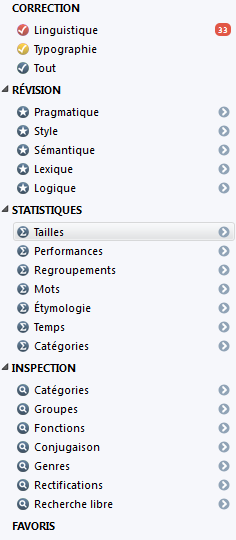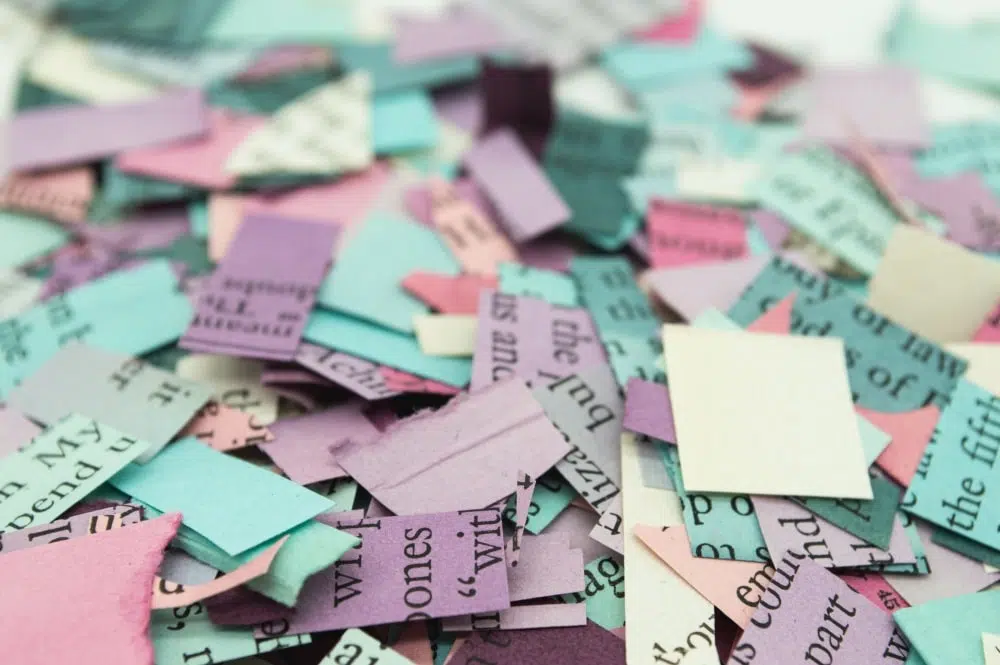
Pour gagner du temps et ne pas recopier manuellement les éléments d’un document dans un autre, vous utilisez au quotidien la fonction copier-coller de Word. Vous insérez ainsi rapidement les données d’une présentation ou d’une déclaration dans votre compte rendu. Mais chaque fois, la mise en page de votre document cible saute et vous perdez du temps à la remettre en forme (police, corps de texte, alignement…). Pour peu que votre fichier fasse appel au contenu de plusieurs autres, votre travail devient vite un enfer.
Heureusement, pour vous simplifier la vie, Windows a intégré à sa Suite Office une fonction simple à utiliser : le collage sans mise en forme. Pour l’utiliser, je vous donne 3 astuces.
Utilisez la fonction manuelle à chaque collage
Pour coller votre texte sans mise en forme, suivez ces 2 étapes :
- faites un clic droit là où vous souhaitez insérer votre sélection
- dans « Options de collage », cliquez sur l’icône avec contenant un A.

Paramétrez Word pour toujours coller avec le style cible
Si vous collez toujours sans appliquer la forme du texte d’origine, vous pouvez aussi modifier les options de Word pour qu’il colle toujours les textes selon le style de destination.
Pour toujours coller sans mise en forme, procédez comme suit :
- dans l’onglet « Accueil » du Ruban Word, cliquez sur la flèche en dessous de Coller, puis sur l’option « Définir le collage par défaut… »
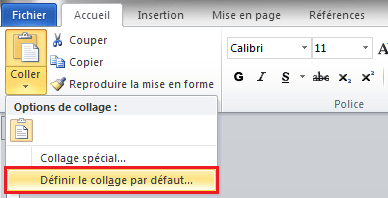
Une nouvelle fenêtre s’ouvre.
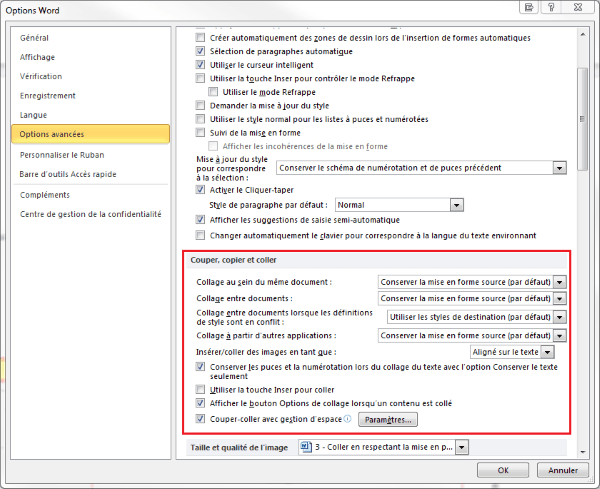
- Dans la colonne de droite, descendez jusqu’au menu « Couper, copier et coller ». Différentes options sont proposées selon que le collage se fait au sein du même document, entre documents Word, si les styles sont en conflit ou si le collage provient d’une autre application. Vous pouvez :
- soit appliquer le style source
- soit fusionner avec la mise en forme cible
- soit n’appliquer que le style cible.
- Paramétrez chaque option selon vos besoins.
Créer un raccourci automatique
Vous pouvez aussi créer un raccourci automatique. Pour ce faire, suivez la méthode présentée dans notre article sur le raccourci-clavier Word.
Dans notre cas, vous choisirez la commande « CollerTexteSeul »
Continuez à gagner du temps avec Word grâce à nos astuces :