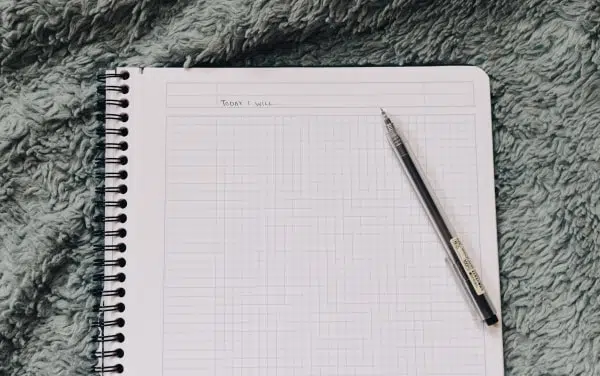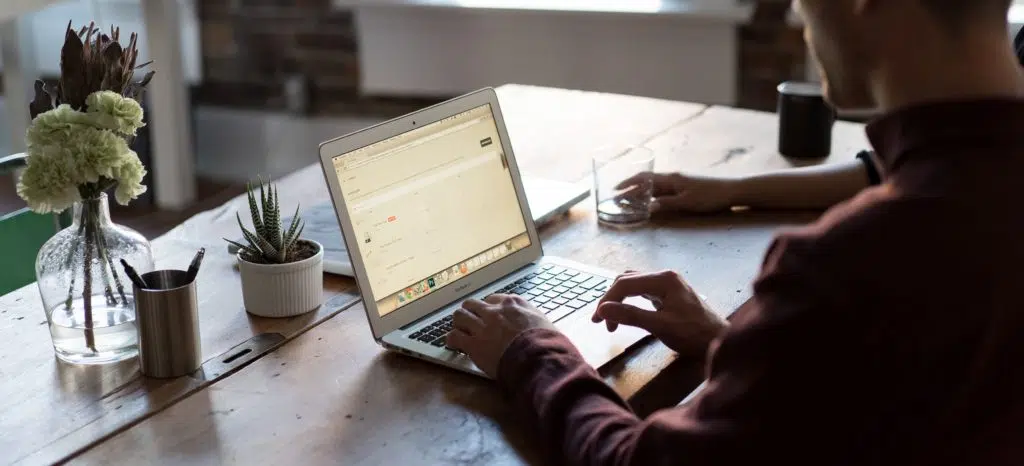Pour la rédaction de vos comptes rendus de réunion ou vos rapports professionnels, vous devez appliquer un modèle Word. Cela implique de maîtriser les feuilles de style Word, afin de respecter la présentation qui est attendue de vous : police du titre, taille du corps de texte, etc.
Ce n’est pas compliqué et l’utiliser au quotidien représente un vrai gain de temps. Mais pour cela, il vous faut comprendre ce qu’est une feuille de style dans Word, comment elle fonctionne et la modifier. C’est tout ce que nous verrons dans ce tutoriel.
Qu’est-ce qu’une feuille de style ?
En typographie, une feuille de style désigne l’ensemble d’attributs de caractères et de formats de paragraphes (styles) pouvant être appliqués en une seule opération à un ou plusieurs paragraphes. De façon extensive, c’est l’ensemble des contraintes typographiques qui définissent l’unité d’un modèle. La feuille de style est donc constituée de la mise en forme des paragraphes, des niveaux de titre, du sommaire, etc.
Par défaut, tous les documents sont composés des styles suivants :
- Normal ;
- Titre ;
- Titre 1 ; etc.
Les styles chez Word
Word dispose d’une zone spécifique au style dans l’onglet Accueil du Ruban. La zone de style est principalement constituée de la « Galerie de styles rapides »
La zone de style est principalement constituée de la « Galerie de styles rapides »
: il s’agit des styles les plus appliqués dans le document ou par les utilisateurs de Word. Elle se situe sur plusieurs lignes disposées les unes sous les autres. Une flèche descendante ou montante vous permet de les voir tous.
Cependant, tous les styles n’apparaissent pas ici. Pour les voir en intégralité, il faut cliquer sur la flèche en bas à droite encadrée sur la capture d’écran ci-dessus.
La fenêtre suivante apparaît.
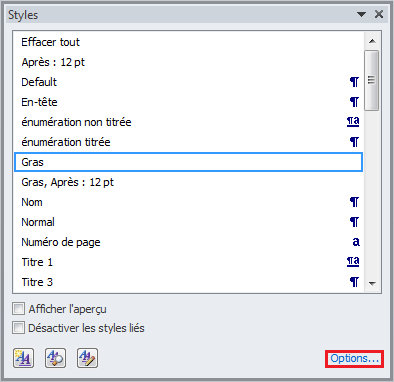
Par défaut, s’affichent les styles appliqués dans le document. Vous pouvez tous les voir en cliquant sur le bouton « Options… » en bas à droite.
Une nouvelle fenêtre s’ouvre.
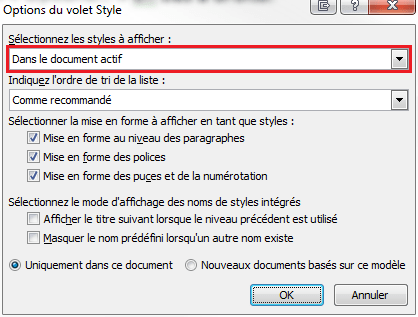
Dans le premier champ, vous pouvez choisir les styles à afficher (recommandés, actifs dans le document, en cours d’utilisation ou tous les styles).
Comment appliquer un style ?
Pour appliquer un style, sélectionnez le paragraphe auquel vous souhaitez appliquer un style particulier. Puis cliquez sur le style cible dans la galerie de styles rapides ou la fenêtre.

Comment modifier un style ?
Pour modifier la mise en forme de tous les titres des points d’un ordre du jour, il convient de modifier le style
et non de sélectionner tous les titres et de changer la police, la taille, la graisse, etc. Nous allons vous présenter 3 méthodes pour ce faire.
À partir de la boîte de modification des styles
Vous pouvez modifier toutes les caractéristiques de mise en forme d’un style à partir de la boîte de modifications des styles. Pour cela, effectuez un clic droit sur le style que vous souhaitez modifier.
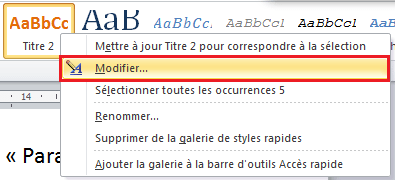
Une nouvelle fenêtre s’ouvre.
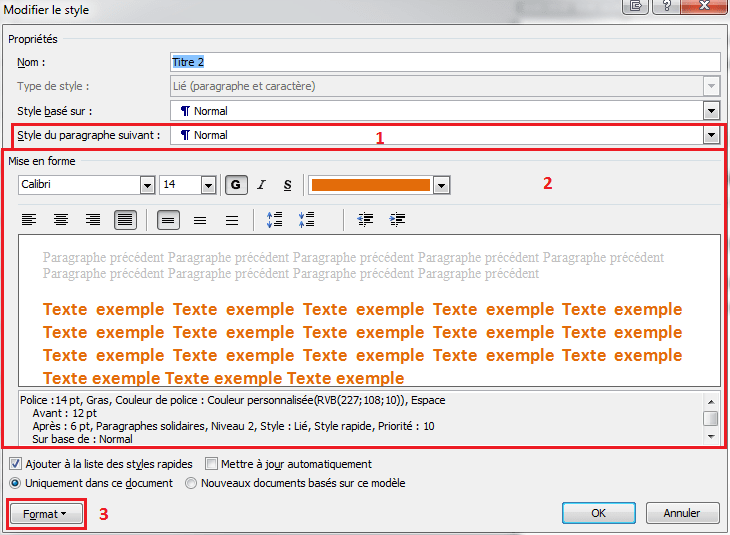
Dans cette fenêtre, trois blocs sont importants :
- Le bloc 2 permet de mettre à jour la mise en forme qui sera appliquée à toutes les occurrences du style : police, taille, graisse, couleur, ajustement, etc. ;
- Le bloc 3 permet d’accéder à des options avancées de mise en page : paragraphe, surlignage, etc. ;
- Le bloc 1 permet de choisir le style du paragraphe suivant, ce qui est pratique pour les titres, car cela évite de revenir sans arrêt sur la fenêtre pour passer du style normal, au titre, puis au style normal.
Modifier un style à partir d’un style déjà existant
Dans le document
Sélectionnez le paragraphe auquel est déjà attribué le style en question. Effectuez un clic droit sur le style auquel vous souhaitez imposer la mise en forme et cliquez sur « Mettre à jour [Titre du style] pour correspondre à la sélection ».
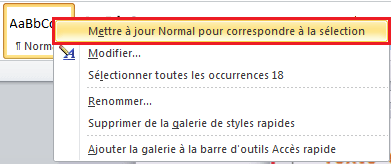
Alors toutes les caractéristiques de la mise en forme (taille, police, alignement, etc.) de la sélection sont appliquées au style et aux occurrences du style.
Dans un autre document Word
- Copiez la mise en forme du paragraphe que vous souhaitez reprendre en le sélectionnant, puis en cliquant sur
 , dans le menu accueil
, dans le menu accueil - Collez la mise en forme du paragraphe sur le style que vous souhaitez mettre à jour en le sélectionnant directement
- Mettez à jour le style en suivant la procédure précédente
Créer un nouveau style pour gagner du temps
Pour la rédaction d’un procès-verbal, vous pouvez créer un nouveau style afin de lui appliquer des propriétés supplémentaires à celles proposées par le modèle.
Exemple :
Monsieur Durand
Ils auraient quand même pu nous apporter du café…
Le modèle propose ici le même style (normal) pour le nom de l’intervenant – « Monsieur Durand » a seulement été graissé.
Pour gagner du temps, vous pouvez créer un style « Intervenant », par exemple, pour le nom de l’intervenant, en lui appliquant un paragraphe solidaire. Avec un raccourci et en appliquant le style normal pour le paragraphe suivant (comme présenté ci-dessus), vous gagnez du temps.
Pour créer un nouveau style, ouvrez la fenêtre des styles en cliquant sur le bouton en bas à droite du bandeau de styles.

Cliquez sur le bouton « Nouveau style » présent en bas à gauche.
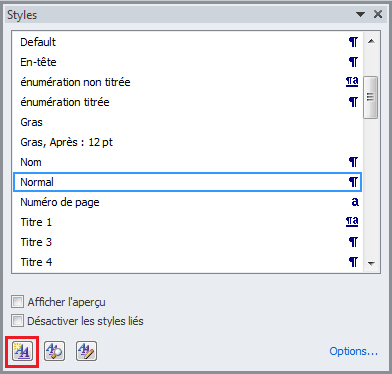
Une fenêtre similaire à la fenêtre de modification de style s’ouvre alors.
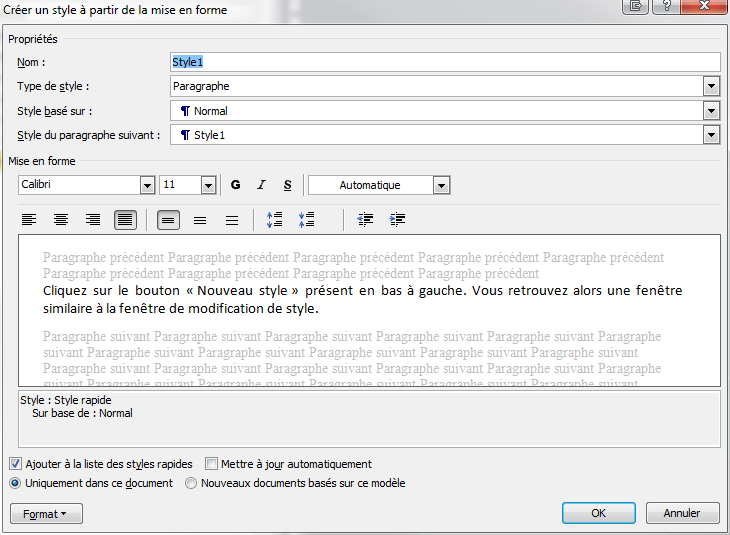
Renseignez le nom de votre style, le style sur lequel il se base (ainsi si vous modifiez un élément sur le style de base, comme la police, il s’applique aussi sur celui-ci) ou rendez-le indépendant en indiquant « (Aucun style) », puis renseignez les éléments de mise en forme.