
Vous écrivez plusieurs fois par jour les mêmes phrases, expressions ou noms : intervenants dans un compte rendu, adresse de facturation, numéro SIRET… Et si en deux touches, vous les insériez automatiquement en gras, souligné, avec leurs fonctions, etc. ? Vous gagneriez du temps et vous vous assureriez de ne commettre aucune faute de frappe ou de copier-coller.
Cette fonction existe nativement sur Word : l’insertion automatique.
Je vous explique de quoi il retourne, mais aussi comment l’utiliser, modifier un raccourci et le supprimer.
Attention : cet article est uniquement valable pour les versions Windows. Sur Mac, les insertions automatiques fonctionnent différemment.
Qu’est-ce qu’une insertion automatique ?
Présentation
L’insertion automatique, présente dans toutes les versions 2007, 2010, 2013 et 2016 de Word et Outlook, permet d’insérer automatiquement du texte préformaté après avoir frappé quelques caractères. Une fois votre raccourci clavier entré dans votre mail ou document, vous pouvez insérer un ensemble de mots, expressions ou phrases en tapant sur la touche F3 de votre clavier.
Différence entre l’insertion et la correction automatique
Dans de précédents articles, nous vous avons présenté la correction automatique qui rectifie une erreur ou remplace un raccourci par des termes préenregistrés. Celle-ci se déclenche par l’insertion d’une espace ou d’une marque de ponctuation.
Alors, pourquoi utiliser l’insertion automatique plutôt que la correction automatique ? Parce que :
- « et » devient « Étienne Tartempion » uniquement si vous appuyez sur F3 : il reste « et » après une espace ou une virgule.
- Avec une insertion automatique, « et » devient « Étienne Tarpempion (CFE-CGC) : » Vous n’avez pas à sélectionner l’expression, puis à appliquer le gras, avant de poursuivre votre rédaction.
- « jp » devient « Jean PATRICK (Directeur des ressources humaines).- » sur Word et « Je vous prie d’agréer, Madame, Monsieur, l’expression de mes salutations les plus distinguées. » sur Outlook, selon vos insertions automatiques paramétrées.
Comment faire une insertion automatique ?
- Écrivez le texte que vous souhaitez insérer automatiquement, en appliquant la mise en forme voulue : gras, italique, titre 2…
- Sélectionnez-le en prenant également l’espace qui suit ou le retour à la ligne, pour gagner du temps après l’insertion. Exemple :

Sélectionnez tous les caractères que vous souhaitez insérer automatiquement, y compris le retour à la ligne ou l’espace qui suit. - Appuyez en même temps sur les touches ALT et F3 de votre clavier.
- Dans la fenêtre qui s’ouvre, remplacez le nom par le raccourci clavier que vous souhaitez.
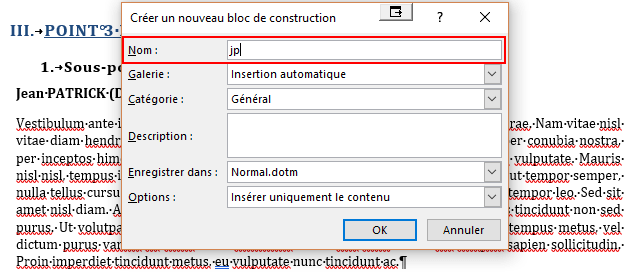
Remplacez le nom par le raccourci que vous souhaitez utiliser, ici « jp » pour « Jean PATRICK (Directeur des ressources humaines) ». - Cliquez sur « OK ».
Votre insertion automatique est créée.
Comment effectuer une insertion automatique ?
- Tapez le raccourci clavier que vous avez entré dans le champ « nom » lors de sa création, par exemple « jp ».
- Appuyez ensuite sur la touche F3. L’insertion fonctionne si votre curseur se trouve après la dernière lettre, ou après l’espace qui suit le raccourci.
- Le texte que vous avez enregistré apparaît, avec sa mise en forme et l’espace ou le retour à la ligne que vous avez enregistré.
Comment modifier une insertion automatique ?
- Enregistrez une nouvelle insertion automatique sur le même raccourci, en suivant les 4 étapes ci-dessus.
- Lorsque vous cliquez sur « OK », une fenêtre d’alerte apparaît.
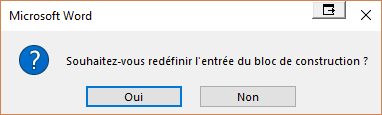
Cliquez sur OK pour redéfinir l’entrée du bloc de construction. - Cliquez sur « Oui ».
Votre insertion automatique est modifiée.
Comment supprimer une insertion automatique ?
- Cliquez sur l’onglet « Insérer ».
- Sous « QuickPart », cliquez sur « Organisateur de blocs de construction ».

Dans QuickPart, sur Word, cliquez sur Organisateur de blocs de construction - Une fenêtre s’ouvre alors. Rangez la liste par nom en cliquant sur l’en-tête de colonne « nom ».
- Déroulez la liste jusqu’au raccourci que vous souhaitez supprimer.
- Sélectionnez-le.
- Cliquez sur « supprimer ».
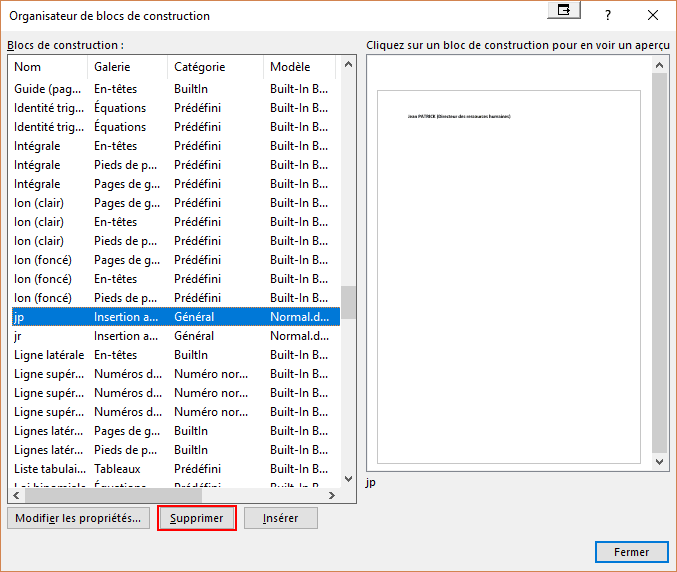
Sélectionnez le mot que vous souhaitez retirer et cliquez sur « Supprimer » - Cliquez sur « Fermer ».
Votre insertion automatique est supprimée.
Conclusion
L’insertion automatique est une fonction méconnue et pourtant pratique au quotidien. Elle vous évite de recopier les mêmes phrases en permanence, de vous préoccuper de leur mise en forme ou d’éventuelles coquilles que vous pourriez commettre.
Associée à la correction automatique, qui rectifie vos coquilles et remplace vos abréviations, cette fonctionnalité vous permet de taper plus vite et de concentrer votre attention sur le fond et moins sur la forme de vos textes ou messages.
Vous l’avez essayée ? Qu’en pensez-vous ?



