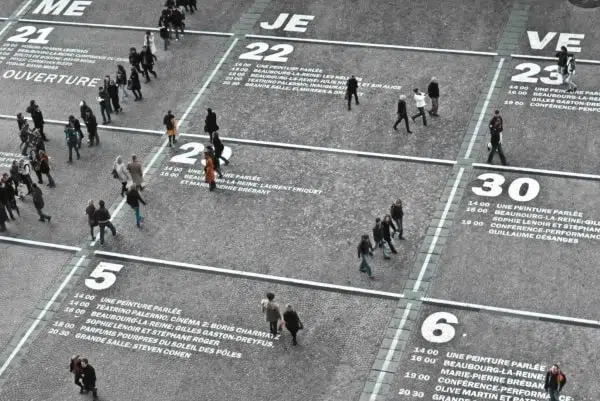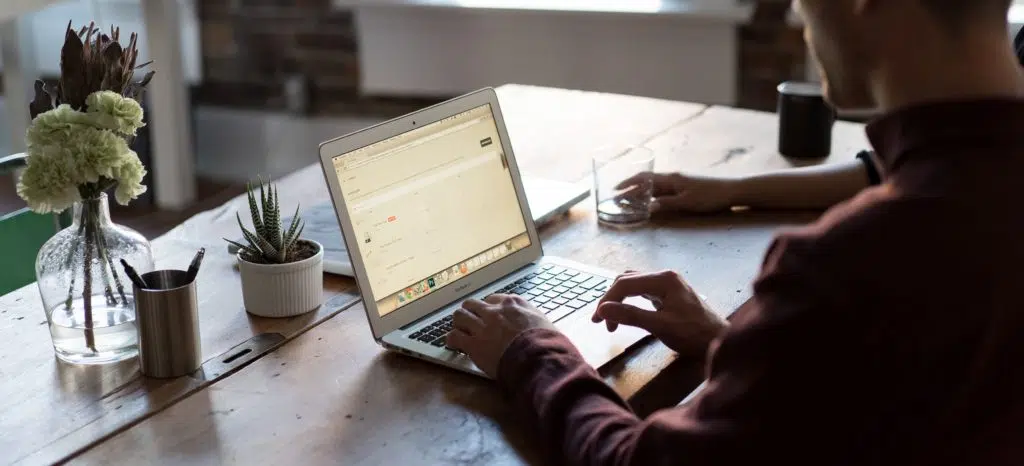Lorsqu’un document fait plusieurs pages, il est indispensable de le numéroter.
Habituellement, si vous numérotez les pages dans un document Microsoft Word, chaque page l’est de manière séquentielle, en commençant par 1.
Dans certains cas, vous pouvez vouloir laisser les premières pages non numérotées ou commencer la numérotation par un autre chiffre. C’est rapidement faisable en utilisant la fonction de numérotation intégrée de Word.
Les manipulations effectuées dans ce tutoriel et les copies d’écran viennent de Word 2016. Ces manipulations sont quasi identiques dans toutes les versions et sur d’autres traitements de textes.
Comment créer une numérotation ?
- Ouvrez votre document.
- Cliquez sur l’onglet « Insertion » du menu puis cliquez sur « Numéro de page ».
- Choisissez l’une des options pour positionner les chiffres à l’endroit souhaité, par exemple en haut ou en bas de la page.

- Cliquez à nouveau sur « Numéro de page », puis sur « Format des numéros de page » pour choisir d’autres paramètres d’affichage.

Les numéros apparaîtront automatiquement à l’endroit où vous les avez placés sur chaque page.
Comment ne commencer la numérotation qu’à partir d’une certaine page ?
Lorsqu’on a un document avec une introduction ou une table des matières par exemple, on préfère que la numérotation ne soit visible qu’à partir du texte proprement dit.
Voici comment faire pour démarrer la numérotation à partir d’une autre page que la première :
- Dans l’onglet « Création », choisissez « Outils En-têtes et pieds de page » puis cliquez sur « Première page différente »

- Double-cliquez dans une zone d’en-tête ou de pied de page, Word affiche l’onglet « En-tête et pied de page ».
- Dans la zone d’en-tête ou de pied de page, les étiquettes « Premier en-tête » et « Premier pied de page » doivent apparaître sur la première page.
- Allez sur la page où vous souhaitez faire apparaître la numérotation. Sélectionnez le numéro de page
- Cliquez à l’extérieur du pied de page ou de l’en-tête pour les fermer.
La numérotation apparaît sur la page choisie, il s’agira du numéro de page séquentiel (si c’est la seconde page de votre document, vous verrez apparaître le chiffre 2).
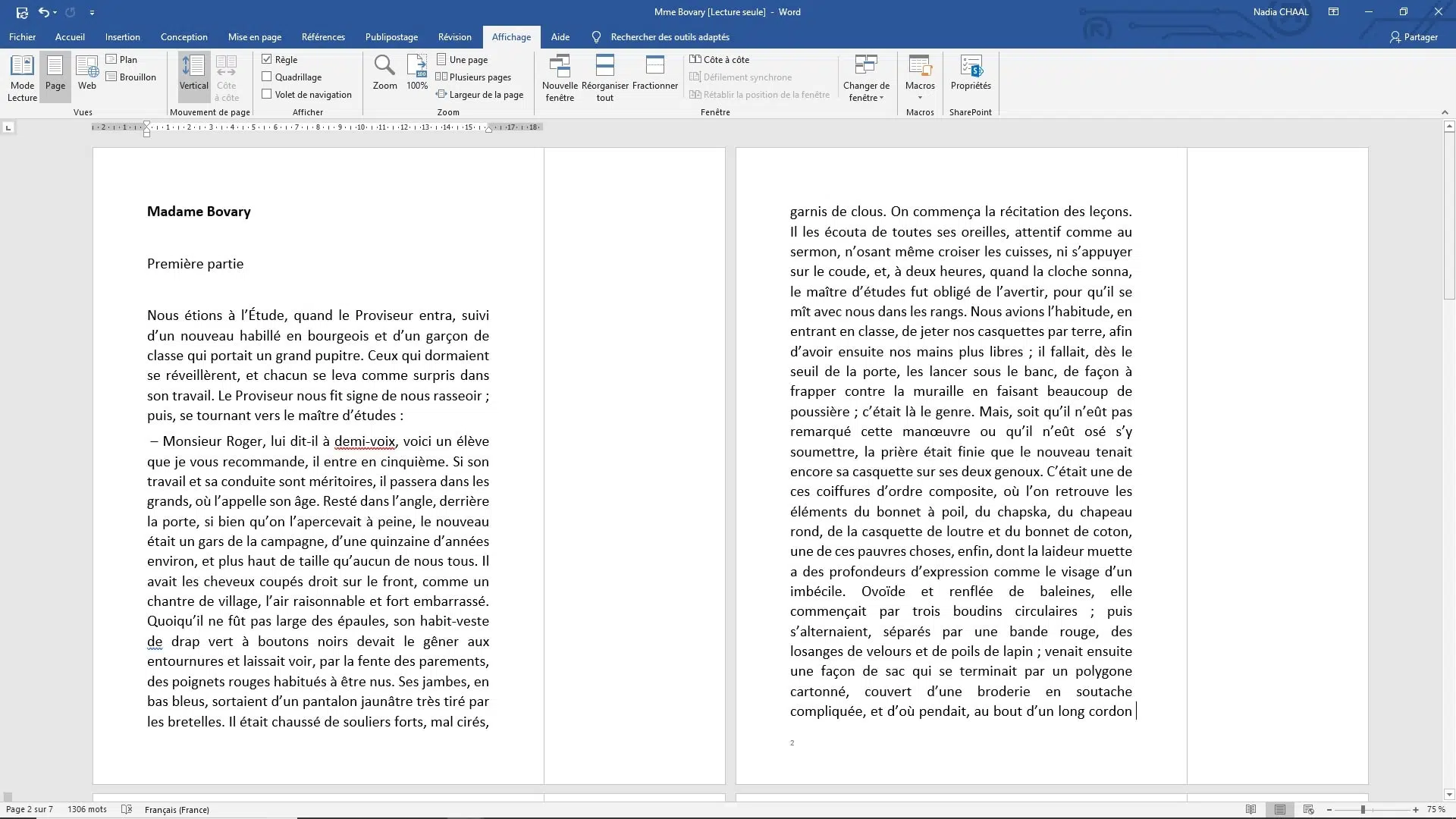
Comment choisir une autre page comme page 1 ?
Pour commencer la numérotation des pages plus loin dans votre document (à partir de la page 3, par exemple), il faudra tout d’abord découper le document en sections, les dissocier, puis insérer les numéros de page.
Voici comment faire :
- Cliquez à l’emplacement du document où vous voulez insérer un saut de section.
- Cliquez sur « Mise en page » puis « Sauts de page » et « Page suivante ».
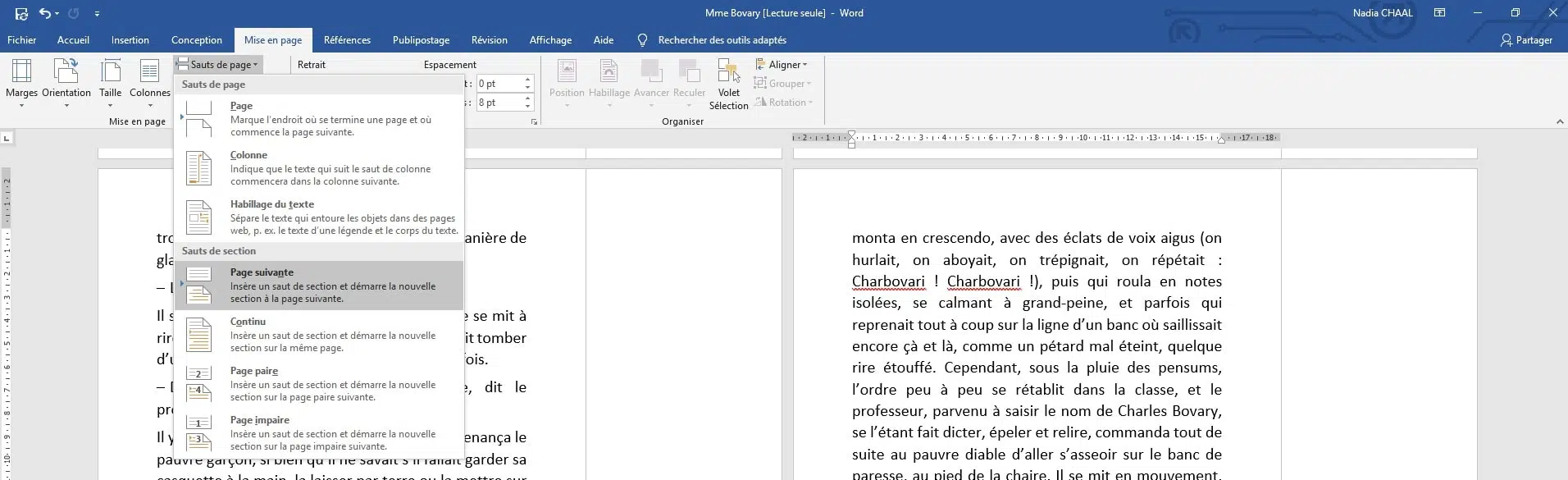
- Double-cliquez dans la zone d’en-tête ou de pied de page à l’endroit où vous voulez faire figurer les numéros de page. Vous accédez alors à l’onglet En-tête et pied de page. Vous verrez aussi que la page choisie indique « premier pied de page – section 2 » ou « premier en-tête – section 2 »
- Cliquez sur « Lier au précédent » pour dissocier l’en-tête ou le pied de page de la section précédente. La mention « identique au précédent » disparaît.
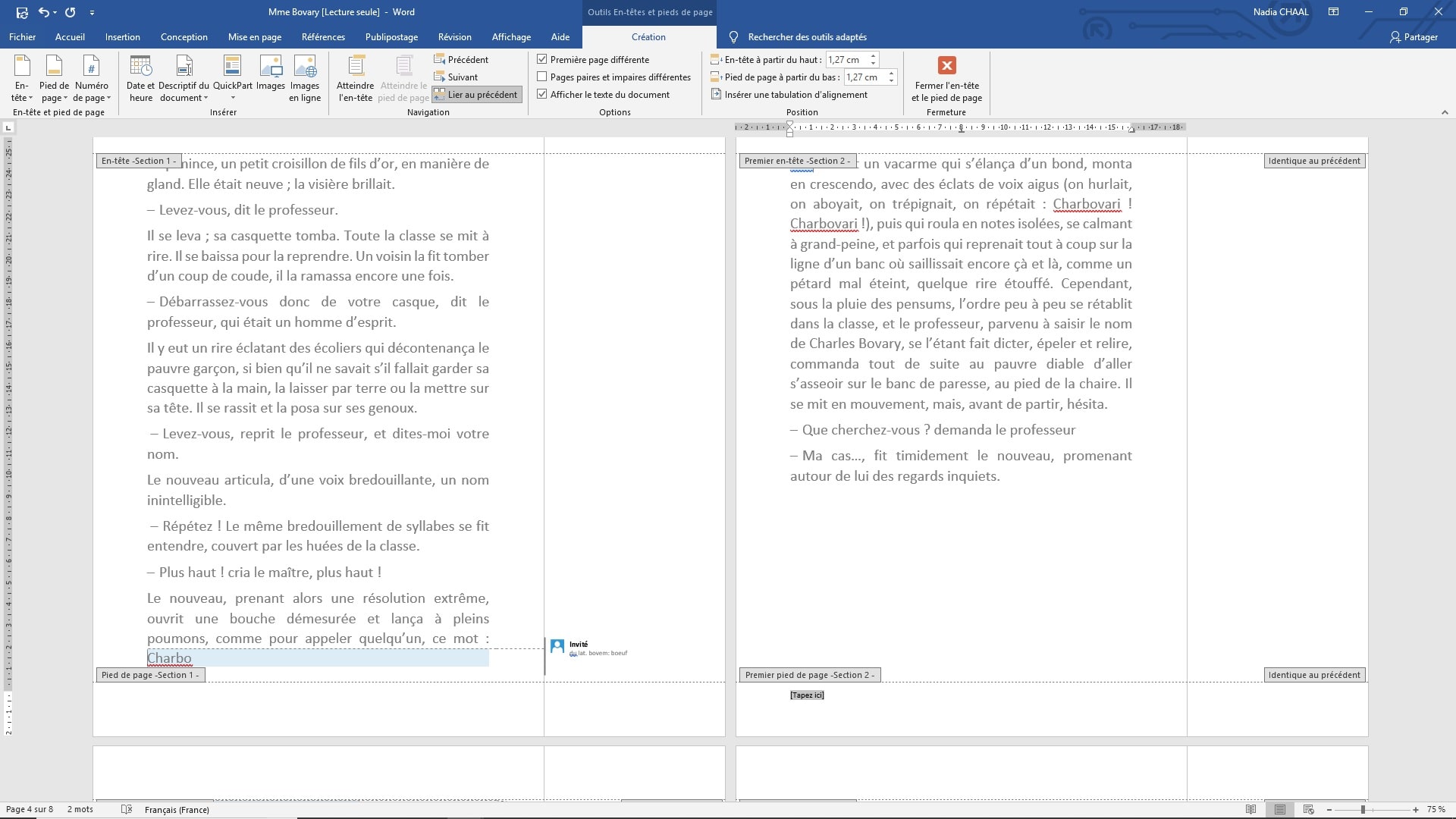
- Cliquez sur l’onglet « Numéro de page » puis sélectionnez « Numéro de page » pour choisir l’alignement et la position.
- Cliquez sur « Numéro de page » > « Format des numéros de page », une boîte de dialogue s’ouvre.
- Pour commencer la numérotation à 1, cliquez sur « À partir de », puis tapez 1.
- Cliquez sur OK.
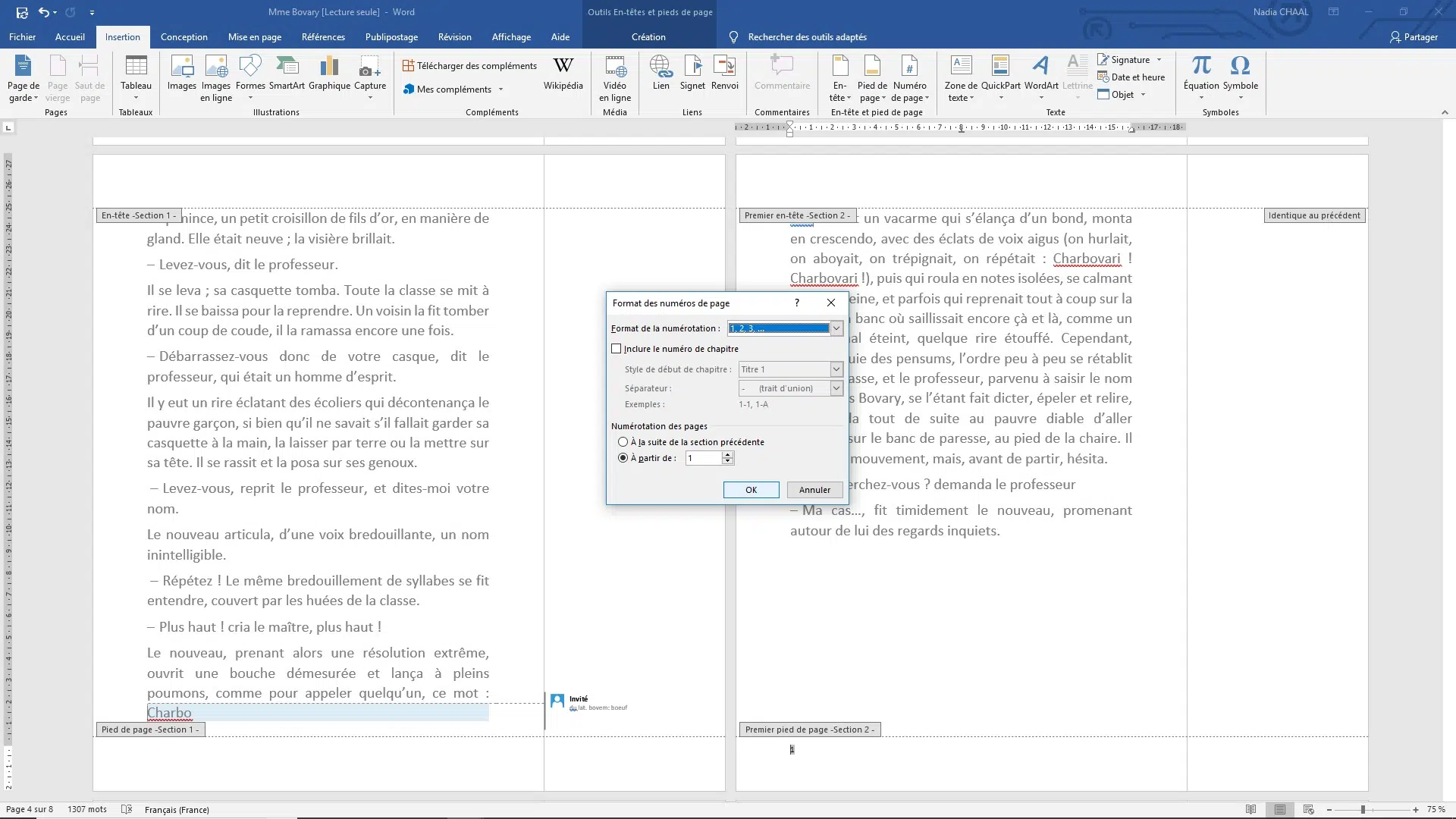
- Double-cliquez n’importe où en dehors de la zone d’en-tête ou de pied de page.
Vous voulez démarrer la numérotation par un autre numéro que 1
- Double-cliquez sur la zone d’en-tête ou de pied d’une page de votre document.
- Dans l’onglet » En-tête et pied de page », cliquez sur l’onglet « Numéro de page » puis sélectionnez « Numéro de page » pour ajouter votre numéro.
- Sélectionnez la position et l’alignement des numéros de page.
- Cliquez sur OK pour les ajouter à votre document.
- Cliquez sur « Numéro de page » > « Format des numéros de page », une boîte de dialogue s’ouvre.
- Cliquez sur « À partir de », puis tapez le numéro souhaité.
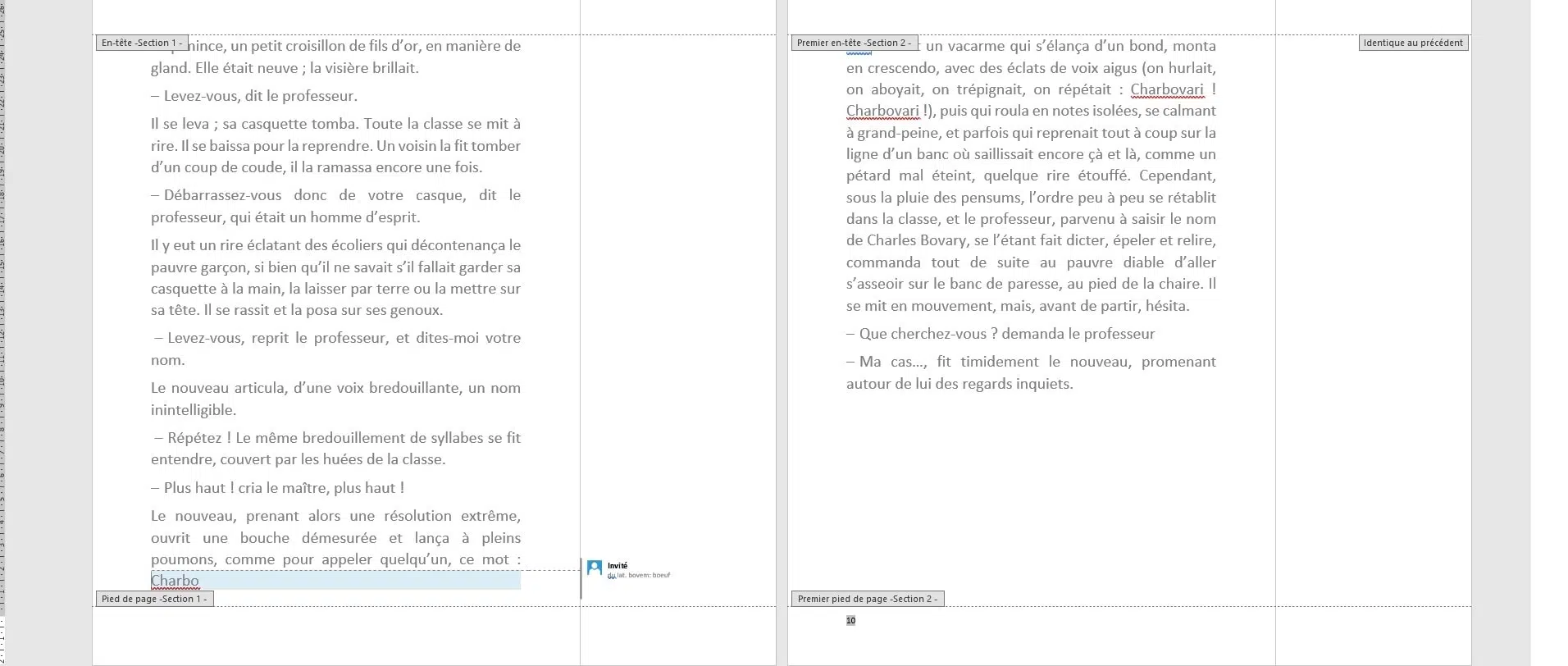
- Cliquez sur OK
Double-cliquez n’importe où en dehors de la zone d’en-tête ou de pied de page.