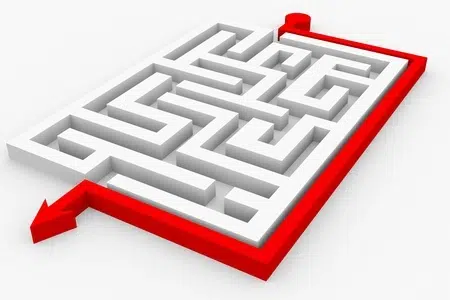Mis à jour le 30 août 2019.
Vous souhaitez gagner du temps dans la rédaction de votre compte rendu et disposer d’un sommaire automatique qui, en quelques clics, reprendra les titres de vos documents et le numéro de la page y afférant, mais vous ne savez pas comment faire ? Nous vous vous expliquons tout.
Après vous avoir expliqué en quoi consiste une table des matières automatique, nous vous présenterons les manipulations à effectuer pour en créer une et la mettre à jour. Pour vous éclairer davantage, nous vous proposerons en fin d’article une démonstration vidéo.
Qu’est-ce qu’un sommaire automatique ?
Une table des matières automatique est un sommaire construit automatiquement par Word à partir de tous les styles de titres affectés dans le corps du document.

Avant toute chose, appliquez bien les styles de titres aux points que vous souhaitez lister dans votre table des matières en respectant les niveaux de titre. En effet, pour bâtir sa liste, Word suit l’ordre des titres, en procédant comme suit :
- Titre 1
- Titre 2
-
-
- Titre 3
- Titre 3
- Titre 2
-
- Titre 1
- Titre 1
Par conséquent, si vous appliquez le style de titre 1 à votre point 1 et le style de titre 2 à votre point 2, vous obtiendrez la présentation suivante :
- Point 1
- Point 2
Pour réparer ce dysfonctionnement, affectez dans le corps du texte le style 1 au point 2.
Créer un sommaire dynamique
Pour créer une table des matières automatique, positionnez votre curseur à l’endroit où vous souhaitez l’insérer, puis allez dans l’onglet « Références » du Ruban Word et choisissez « Table des matières ».
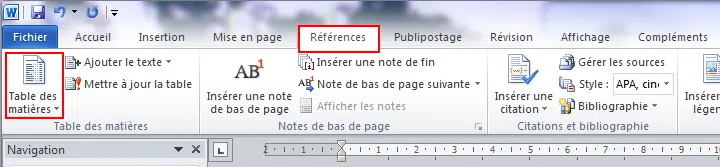
Ensuite, choisissez l’option « Insérer une table des matières ». Une fenêtre apparaît alors.
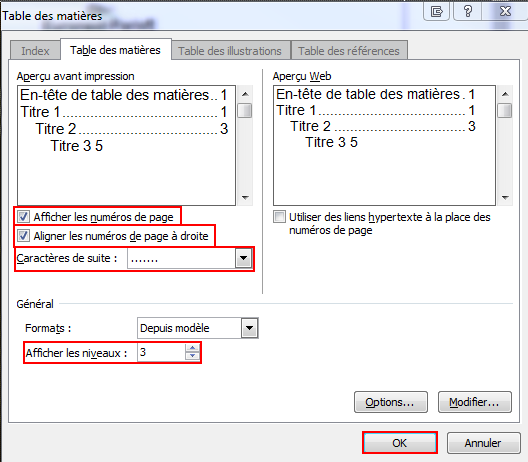
Cochez les cases « Afficher les numéros de page » et « Aligner les numéros de page à droite ». Pour les caractères de suite, choisissez les pointillés.
Dans la case « Afficher les niveaux », choisissez les niveaux de titre que vous souhaitez inclure dans la table des matières. Par exemple, si les points de votre ordre du jour ne contiennent que des grands titres en style « Titre 3 », choisissez « 3 ». Si votre ordre du jour contient également des titres secondaires en style « Titre 5 » et s’ils doivent également apparaître dans la table des matières, indiquez « 5 ». Enfin, cliquez sur « OK ».
Si vous souhaitez écarter des titres qui ne doivent pas apparaître dans votre table des matières, cliquez sur Options et, dans la liste qui apparaît, supprimez les numéros des titres que vous ne souhaitez pas inclure.
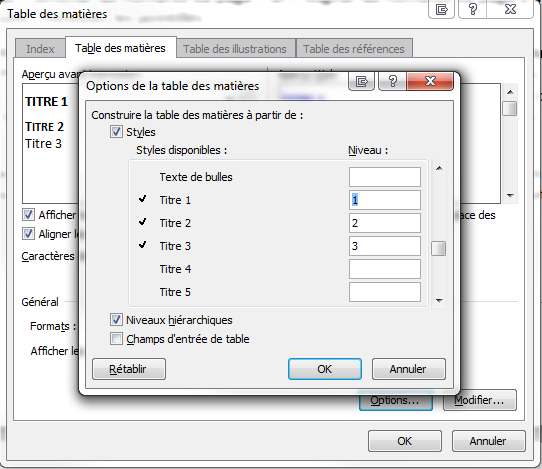
Fermez toutes les fenêtres en cliquant sur le bouton « OK ». La table des matières est alors automatiquement créée à l’emplacement que vous avez sélectionné à partir des titres que vous avez entrés dans votre document.
Corrigez automatiquement vos fautes les plus courantes sur Word
Mettre à jour une table des matières
Pour mettre à jour une table des matières, faites un clic droit sur celle déjà existante et choisissez « Mettre à jour les champs », puis « Mettre à jour toute la table » (ou « Mettre à jour les numéros de page uniquement », le cas échéant).
À partir d’un modèle déjà existant
Si vous partez d’un document qui vous sert de modèle ou de trame, il est inutile de supprimer la table des matières, pour la créer de nouveau
: actualisez-la en suivant la procédure ci-dessus, une fois que vous avez mis à jour tous les titres.
Une fois terminé votre document, n’oubliez pas d’actualiser la table des matières : soit l’ensemble de la table si des modifications ont été apportées à l’ordre du jour, soit les numéros de page uniquement.
Cas spécifique : votre sommaire ne prend pas tous les titres
Cause 1 : le titre n’a pas de style Word
Quand un titre n’apparaît pas dans un sommaire dynamique, c’est généralement qu’un style de titre n’est pas appliqué sur celui-ci. Dans ce cas, sélectionnez le paragraphe et appliquez le bon style en allant dans la fenêtre des styles rapides :

Cause 2: le style de titre n’est pas compilé dans votre sommaire
Un style de titre a bien été appliqué ? Il est possible que votre sommaire n’en tienne pas compte pour compiler votre table des matières. Pour l’ajouter, suivez la procédure suivante :
- sélectionnez l’intégralité de votre sommaire
- faites un clic droit dessus
- cliquez sur « Modification du champ.. »
- cliquez sur « Table des matières »
- cliquez sur « Options… »
- déroulez les styles disponibles à la recherche de celui que vous voulez ajouter
- ajouter le numéro du niveau de titre dans la case correspondant à votre style de titre.
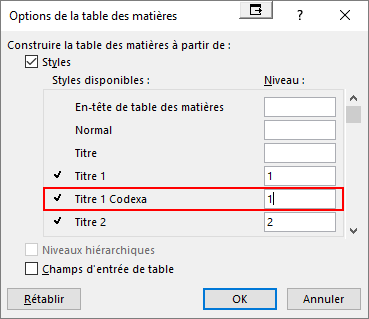
Démonstration vidéo :
Conclusion : une fonction indispensable pour toute personne amenée à rédiger !
Le sommaire automatique est une fonction indispensable pour toute personne amenée à rédiger un rapport, une thèse ou simplement un compte rendu. Dans ce dernier, la table des matières automatique fait office d’ordre du jour. Cette automaticité vous évite de copier deux fois les mêmes titres, ce qui est source d’erreur ou d’oubli, et vous permet d’insérer en un clic le numéro des pages. Bien sûr, avant toute diffusion, pensez à bien actualiser cette table des matières… et ça, ça reste manuel !